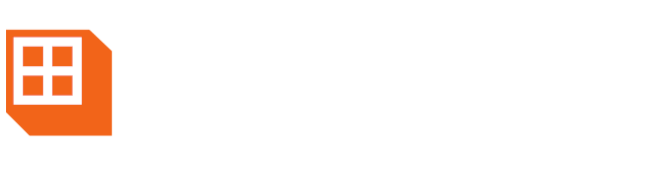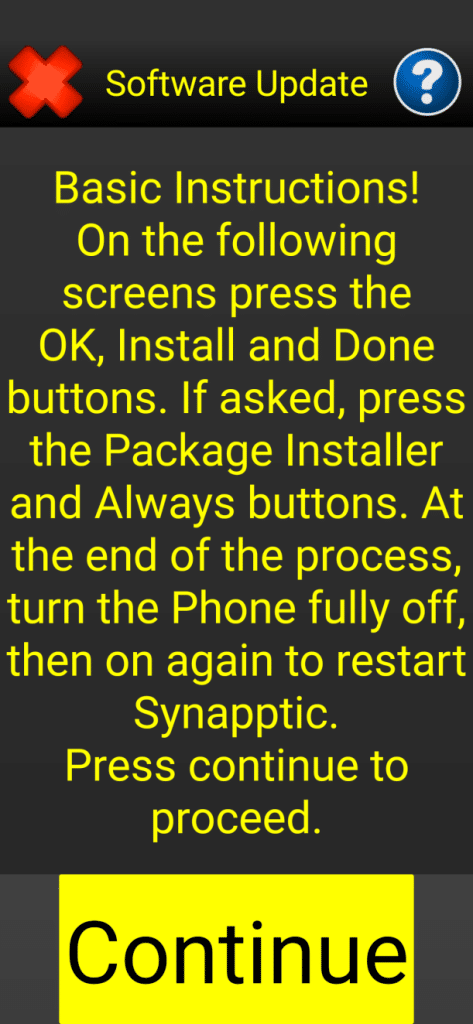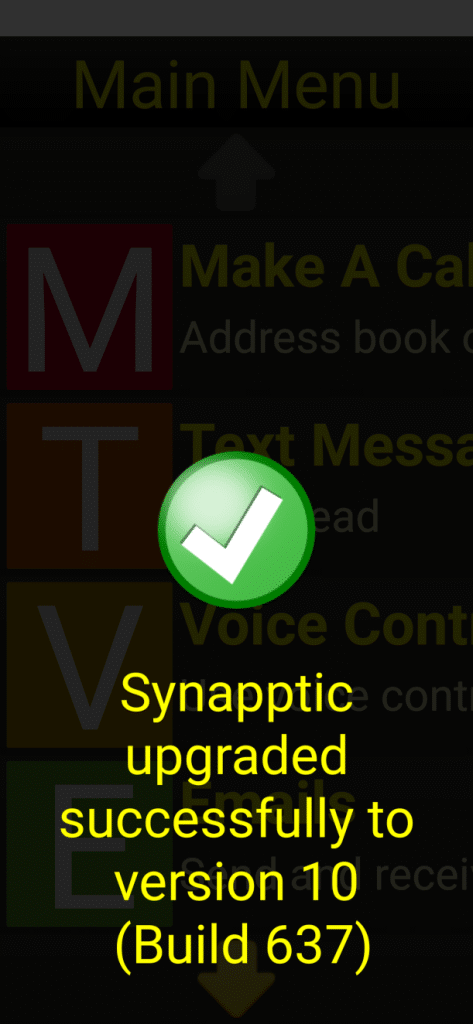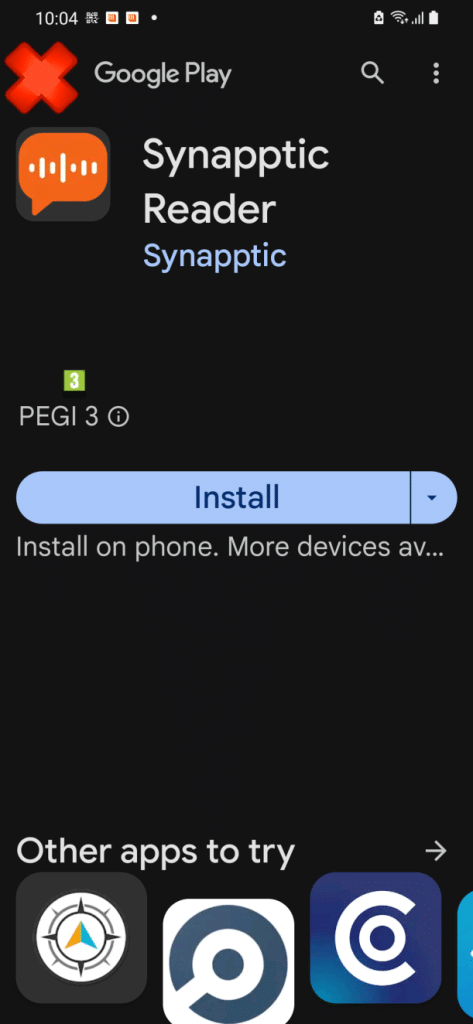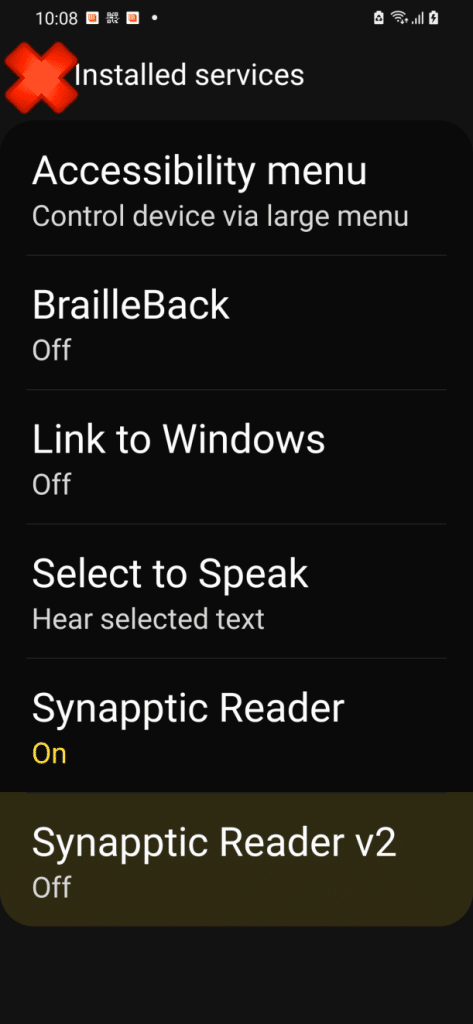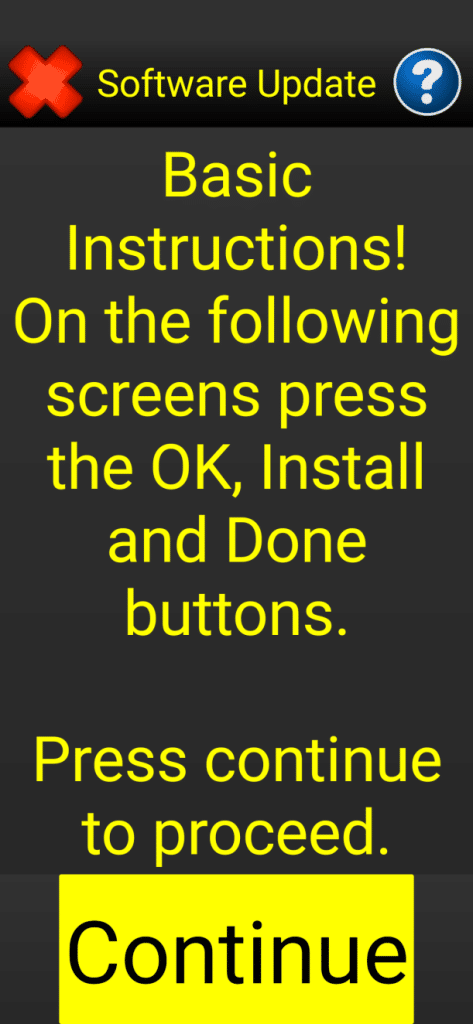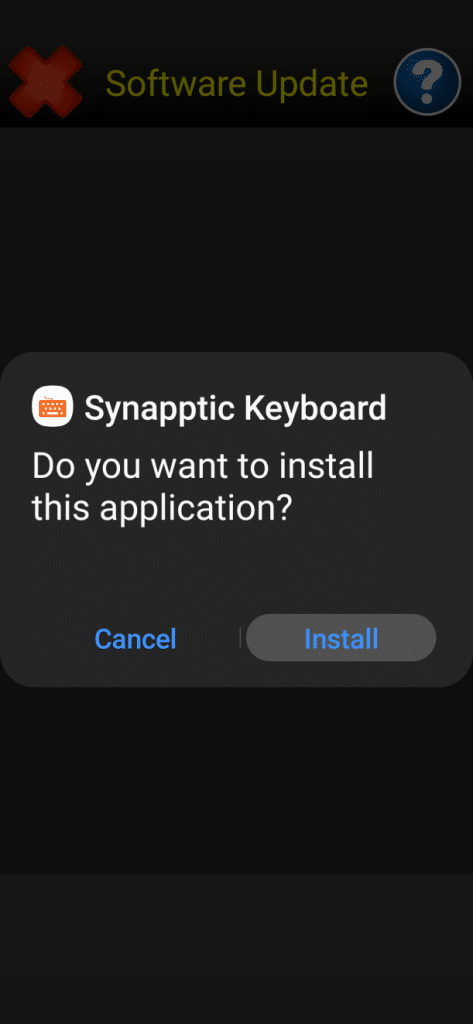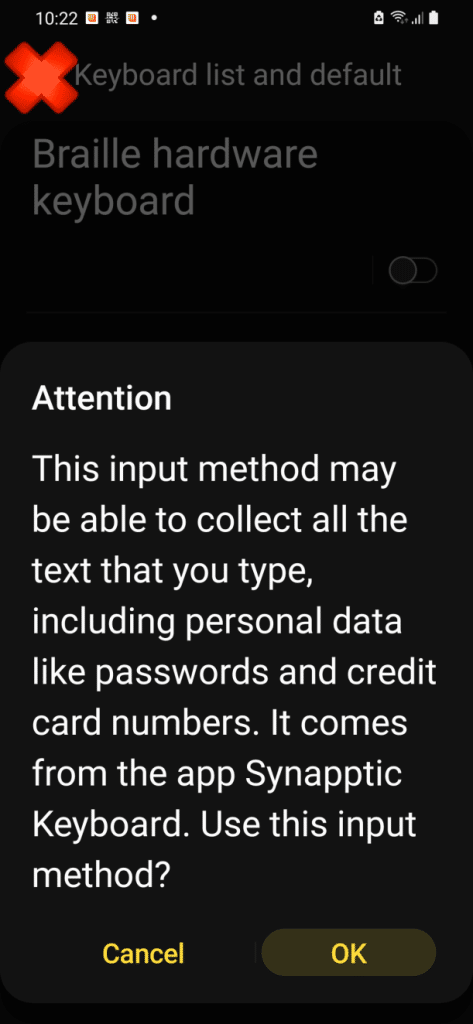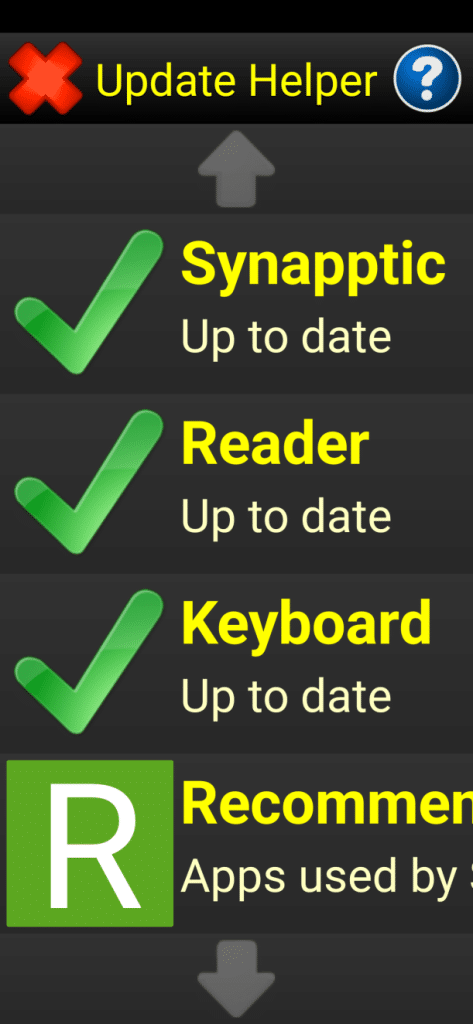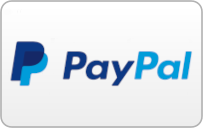How to Update Synapptic to Version 10
INSTRUCTIONS
The following page gives details of how to update your current copy of Synapptic to version 10.
Version 10 includes changes to both Synapptic, Synapptic Reader and the Synapptic keyboard, so each of these must be updated. The three stages are given below.
Please note, depending on the current version of Synapptic and Android on your phone or tablet, some of the below screenshots may look slightly different to your device.
Your device will need to be running Android 8 or above to install this latest version of Synapptic.
ARE YOU ELIGIBLE?
To be able to update to Synapptic Version 10, you will need a valid Support Plan in place. Support Plans last for 12 months and give you access to all software updates as they become available. If your current Support Plan has expired, further years can be purchased for a small fee.
From the Main Menu, head over to the Phone Info or Tablet Info menu on your device to find out your current software update’s expiry date. Select the About option to show software version details, along with your current software updates expiry date.
STAGE 1 – UPDATE SYNAPPTIC
Step 1.1
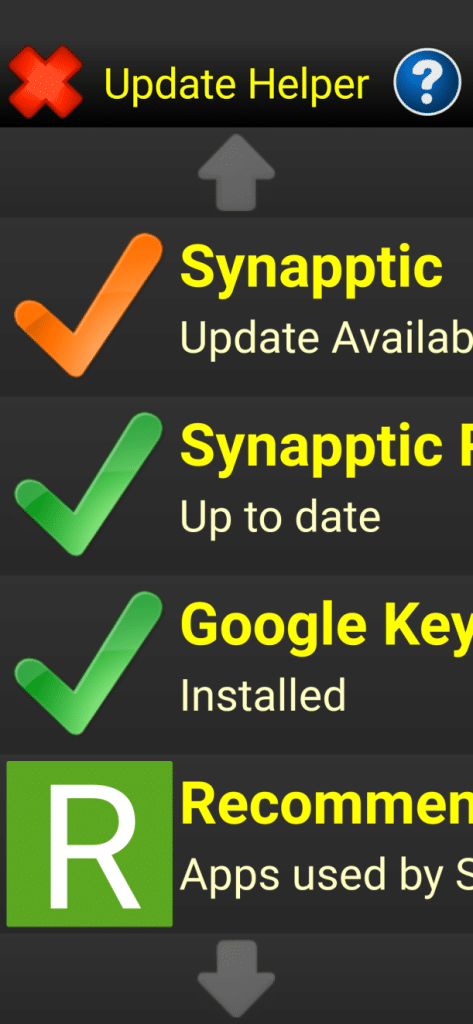
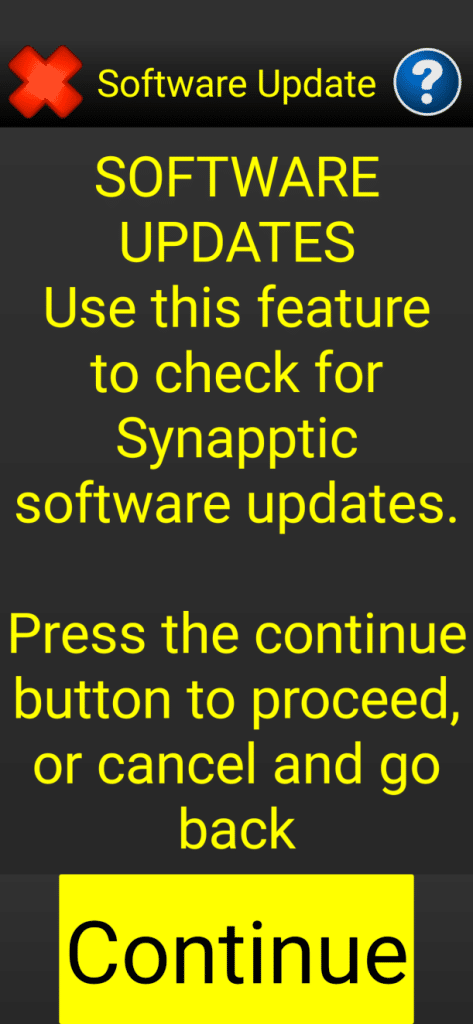
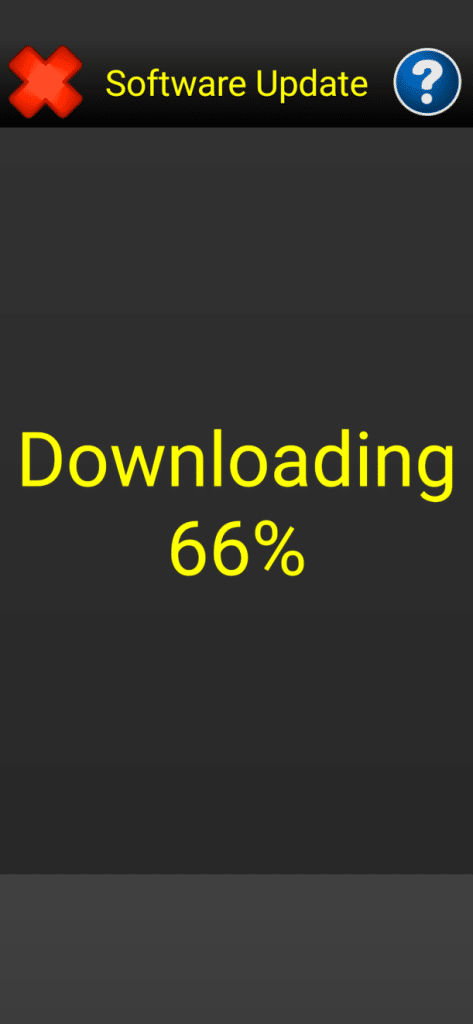
From the Synapptic Main Menu select the Settings option. From here, select the Updates option to show the Update Helper. The Update Helper will list the parts of Synapptic that need updating. The Synapptic option at the top will have an orange tick beside it and will have a title of “Update Available”.
Select this Synapptic option, then press continue at the bottom of the screen. The update will take a few moments to download. When downloaded press the Continue button again on the Basic Instructions screen.
Step 1.2
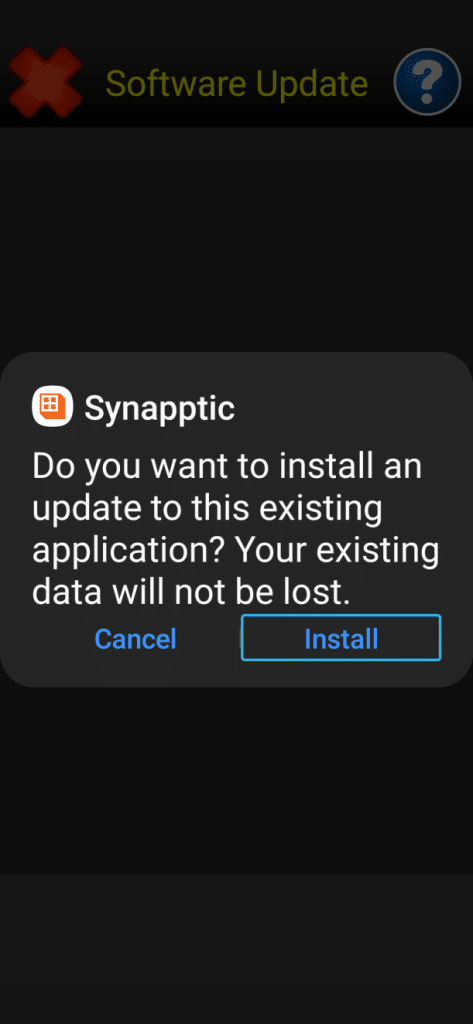
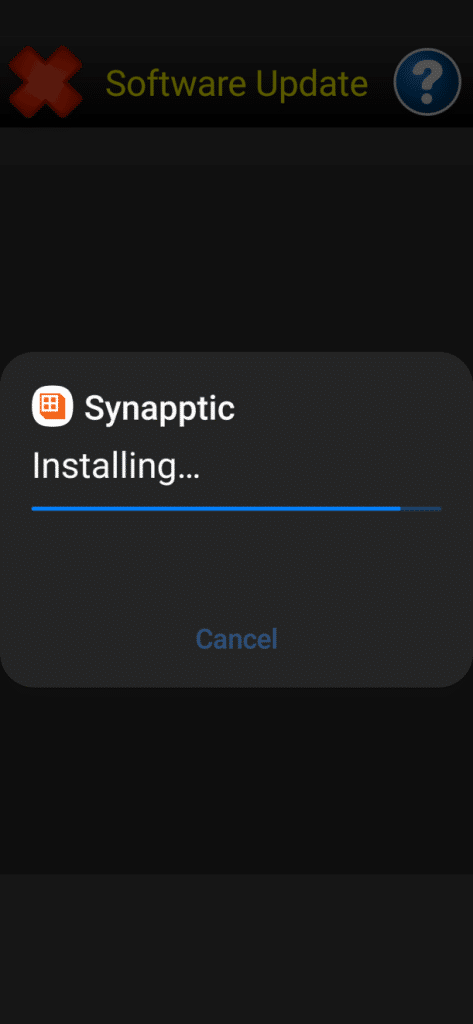
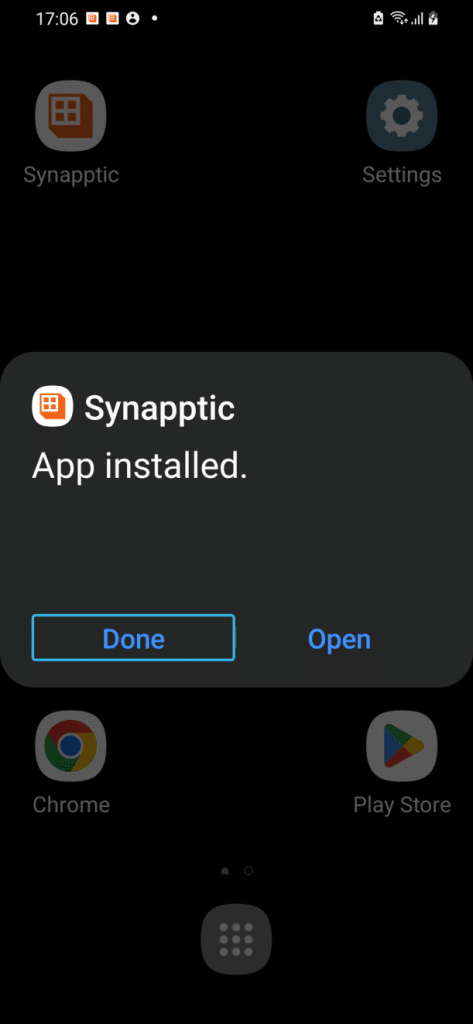
Android will now ask you if you wish to install the update that has been downloaded. Press the Install button to continue. When the installation has finished press the Done button. Note: Do not press the Open button!
Synapptic should now restart. If not, just select the Synapptic icon from the Android home screen or fully turn your device off, then on again.
When Synapptic Version 10 first starts it will show a message letting you know the upgrade has been successful.
STAGE 2 – UPDATE SYNAPPTIC READER
Step 2.1
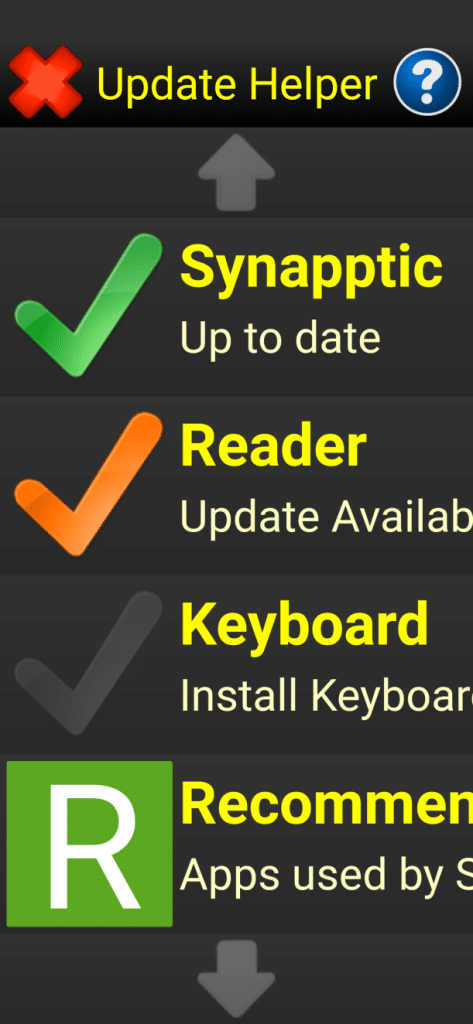
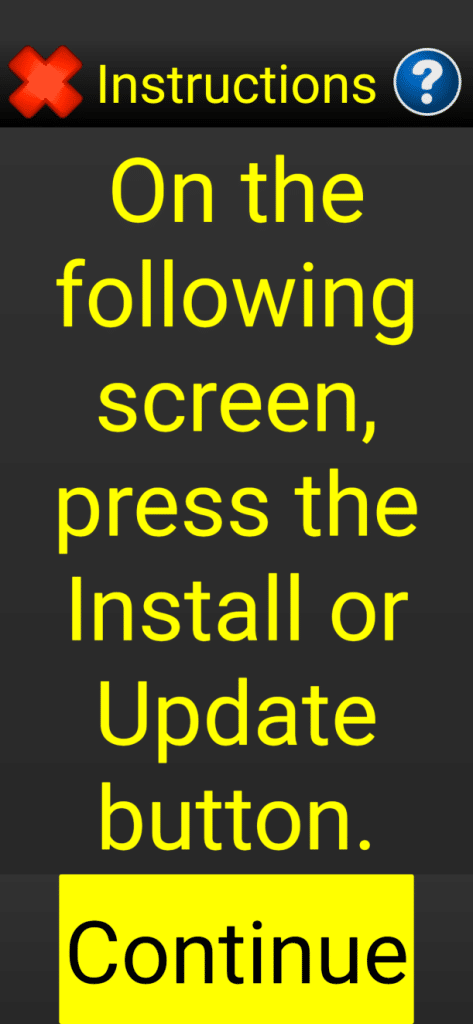
Once again, select the Updates option from the Settings menu to show the Update Helper. This time select the second option to update Synapptic Reader. Press the Continue button at the bottom of the instructions screen.
The Google Play store app will open at the download page for Synapptic Reader. Press the Install button and wait for the installation to complete. Synapptic will return to the Update Helper.
Step 2.2
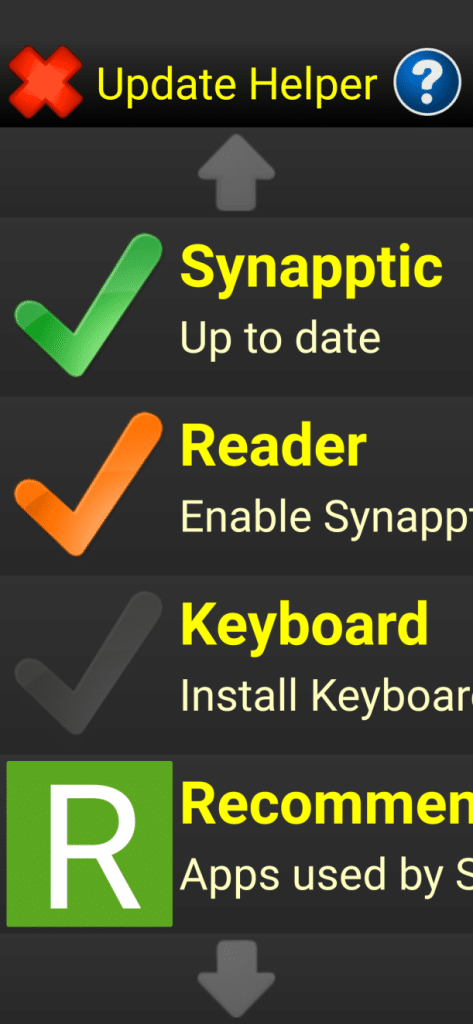
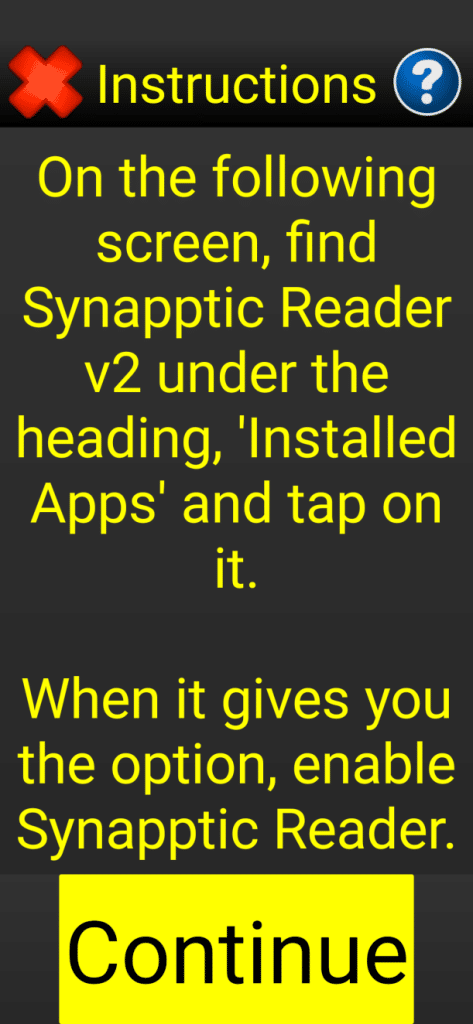
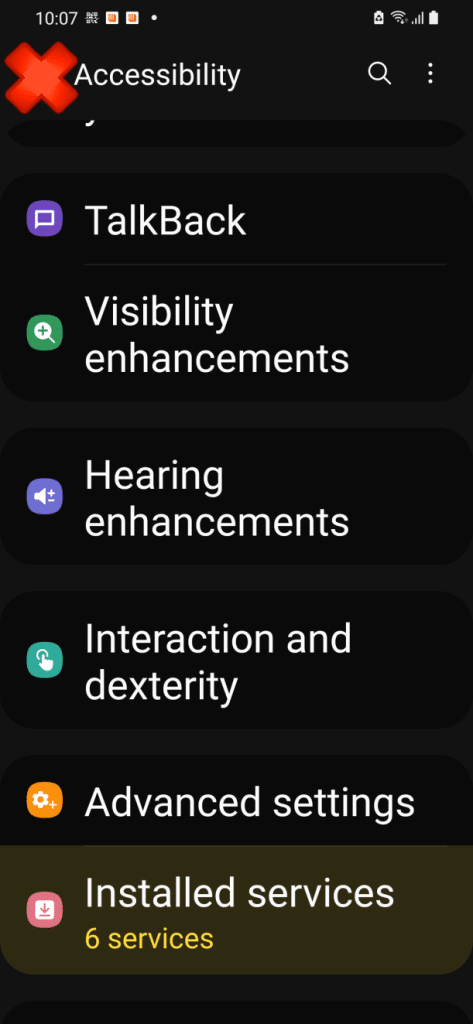
Select the Reader option again to Enable Synapptic Reader. Press the Continue option on the instructions screen and Synapptic will open the Android Accessibility Settings screen. Find the Installed Services or Installed Apps option and select it. Then select the Synapptic Reader V2 option.
Note: You may need to use two fingers on the screen to scroll through options on the Android screens.
Step 2.3
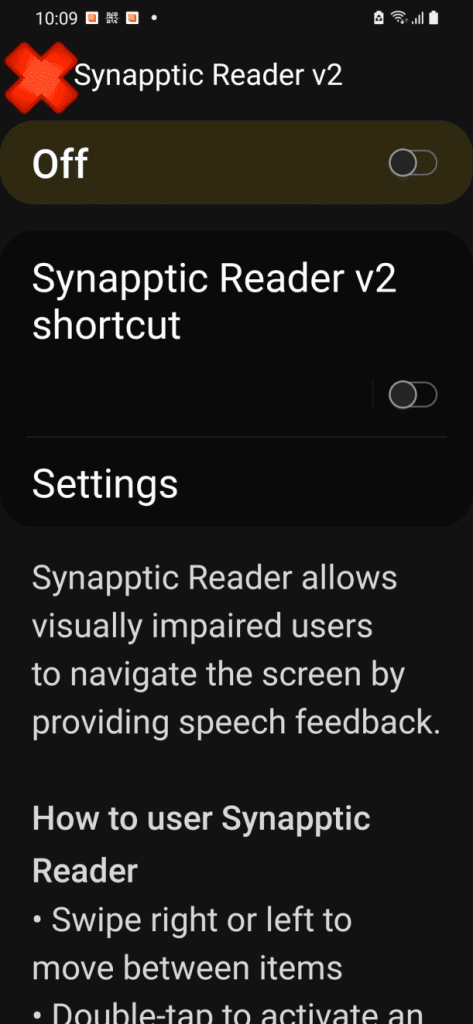
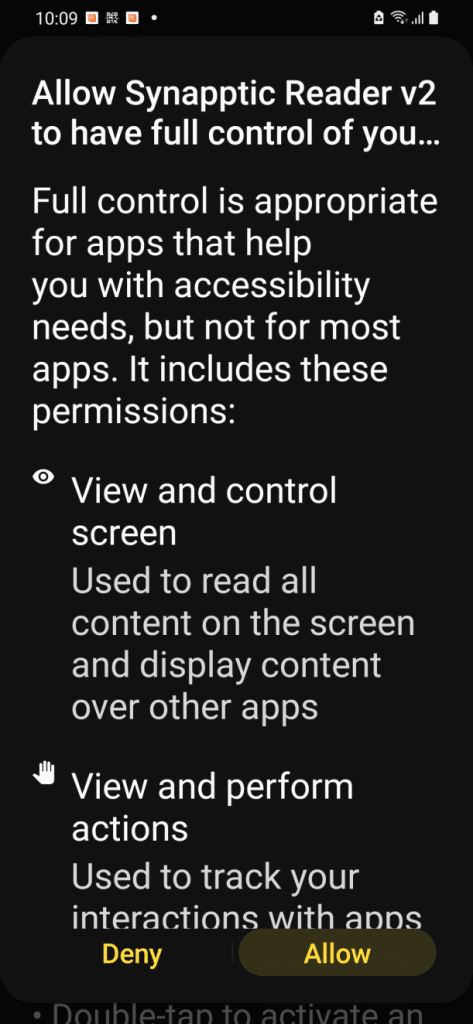
Synapptic Reader v2 will currently be turned off. Select the Off option and switch it to On. When prompted, select the Allow button to give Synapptic the permissions it needs. When finished, the Update Helper will display again.
Step 2.4
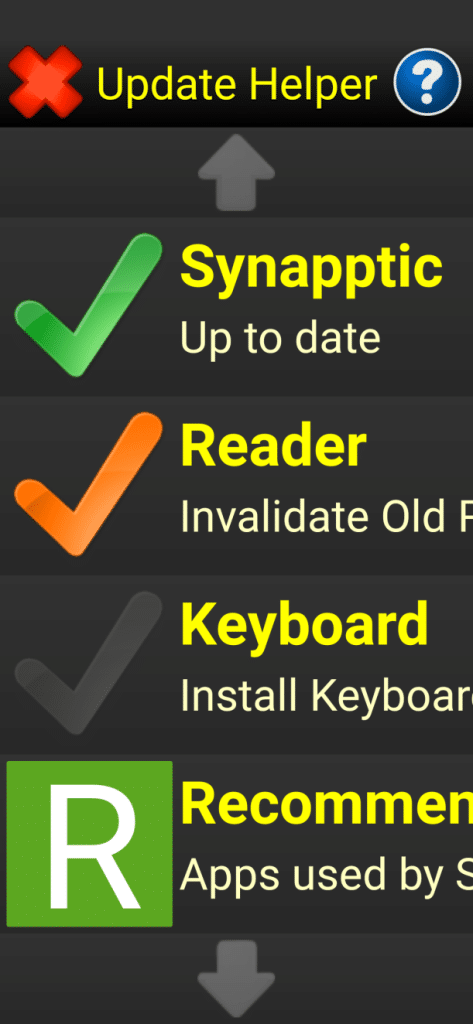
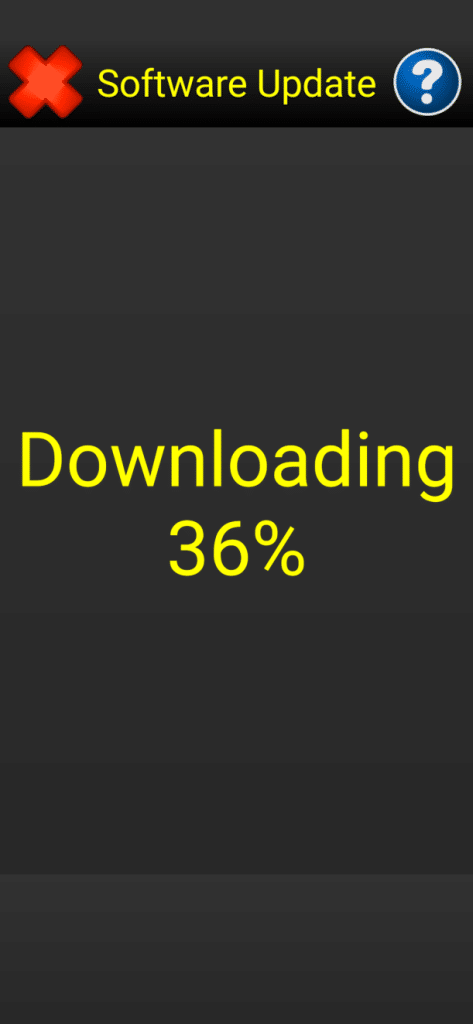
The final step, when updating Synapptic Reader, is to invalidate the old Synapptic Reader. To do this, select the Reader option on the Update Helper screen again. It will download a special update. Press the Continue button on the basic instructions screen to continue.
Step 2.5
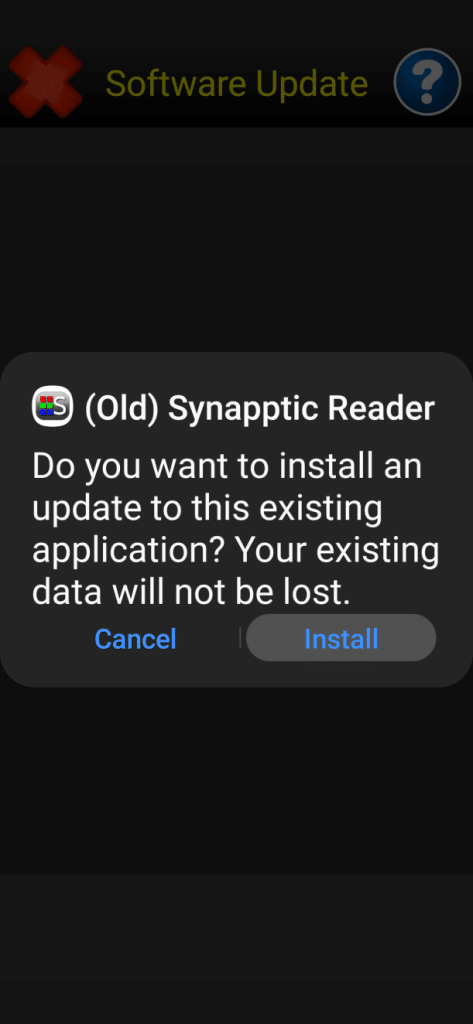
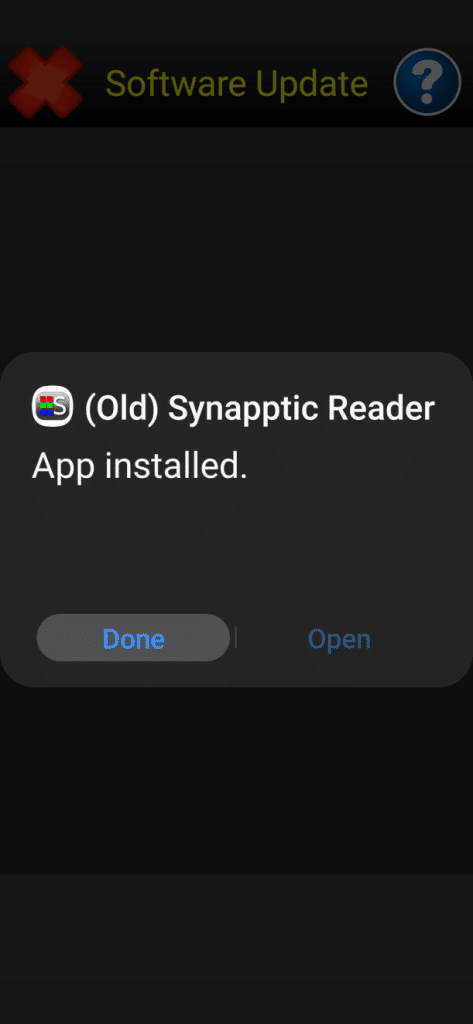
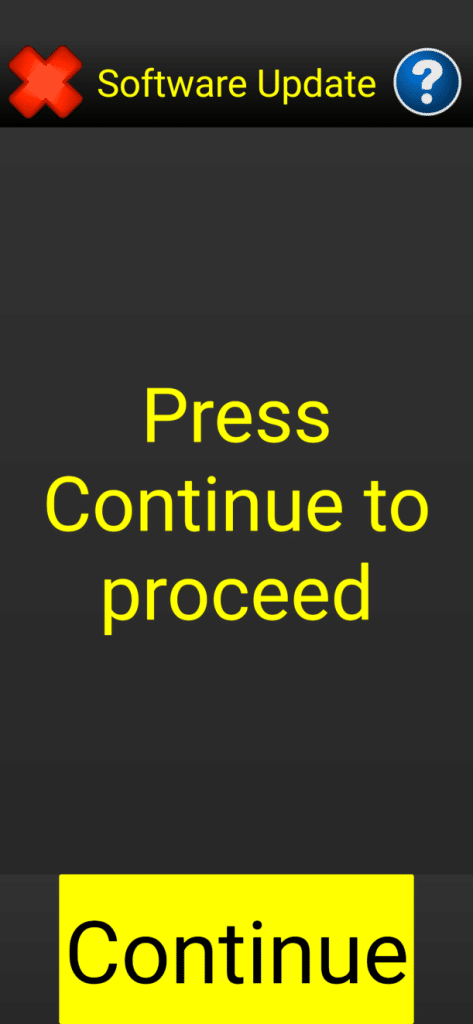
Press the Install and Done buttons, then press the Continue button to proceed. Synapptic Reader will now show in the Update Helper screen with a green tick and the title “up to date”.
STAGE 3 – UPDATE THE KEYBOARD
Step 3.1
Install the Synapptic Keyboard
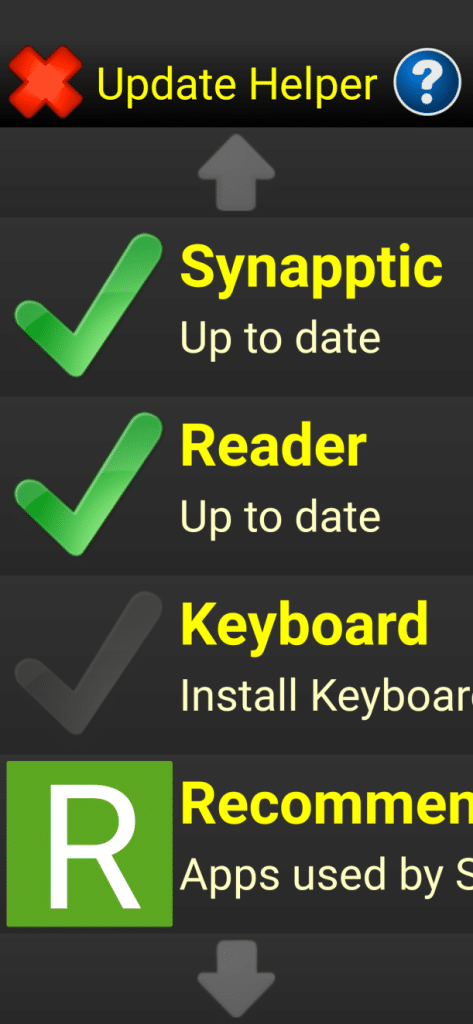
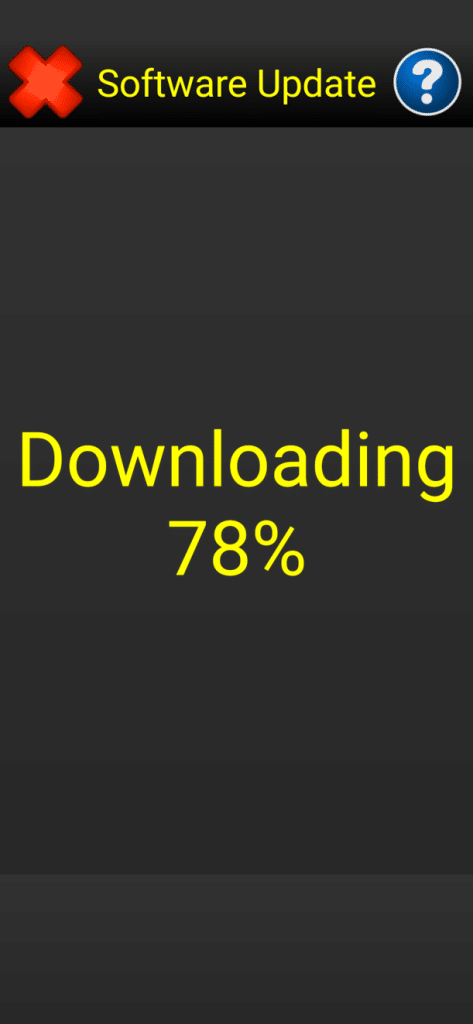
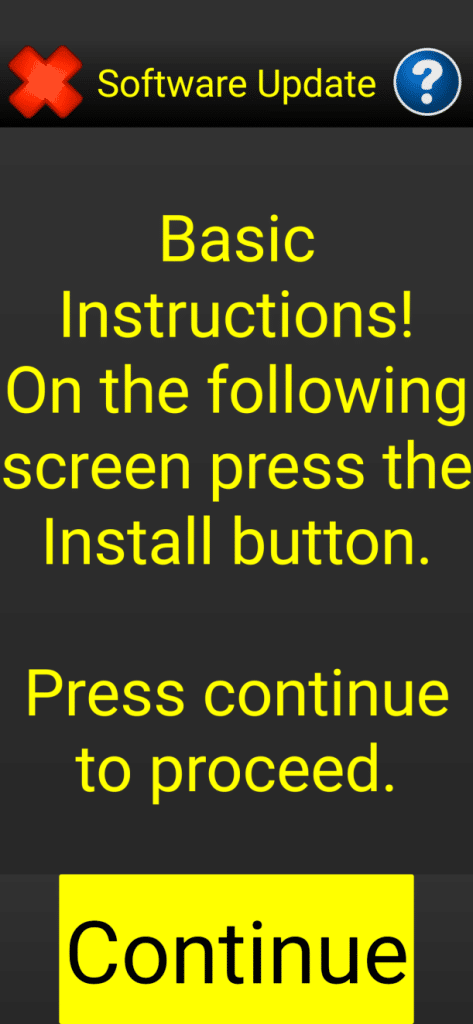
Select the Keyboard option on the Update Helper. The Synapptic Android Keyboard will start to download. When the download has finished, press the Continue button on the Basic Instructions screen. Android will ask if you wish to install the Synapptic Keyboard. Press the Install button to continue and the Done button when finished.
Step 3.2
Enable the Synapptic Keyboard
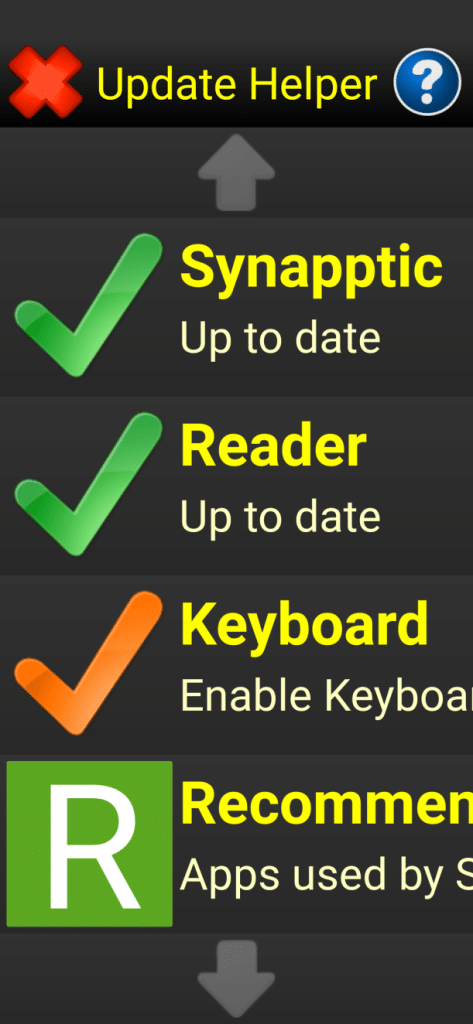
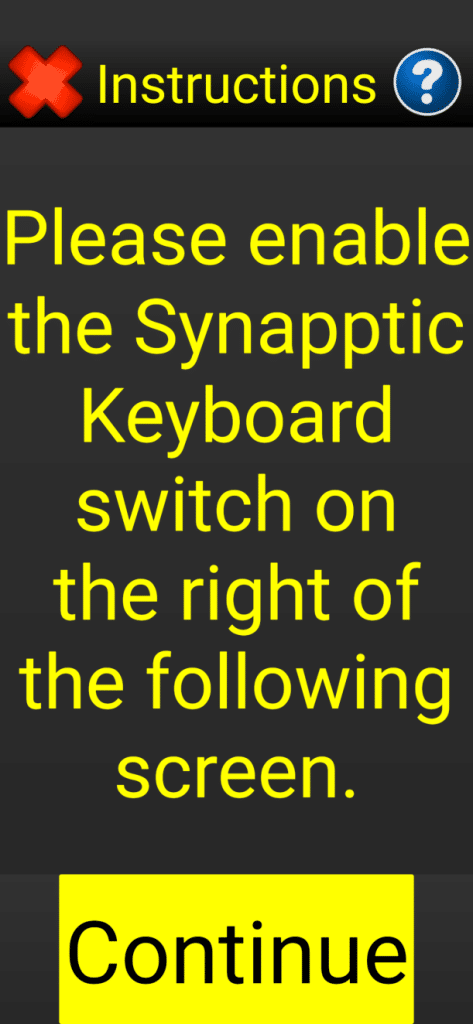
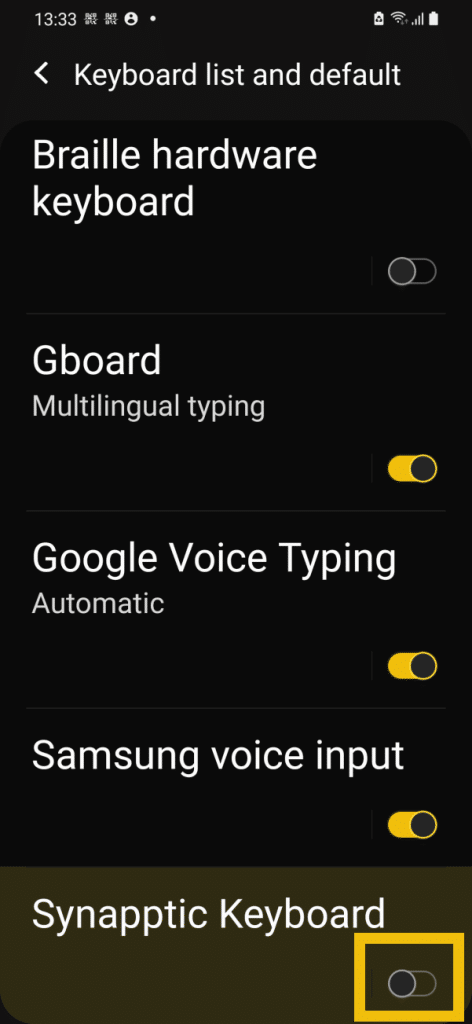
Select the Keyboard option in the Update Helper again, then press the Continue button. The list of available Android keyboards will display. Find the Synapptic Keyboard, then toggle the switch next to it. Note: You have to tap the little switch. If you tap on the text and not the little switch, you will receive an error message about failing to open settings for the Synapptic Keyboard.
After the Synapptic keyboard has been enabled, press the OK button on the warning message.
Step 3.3
Set the Synapptic Keyboard as the default input method
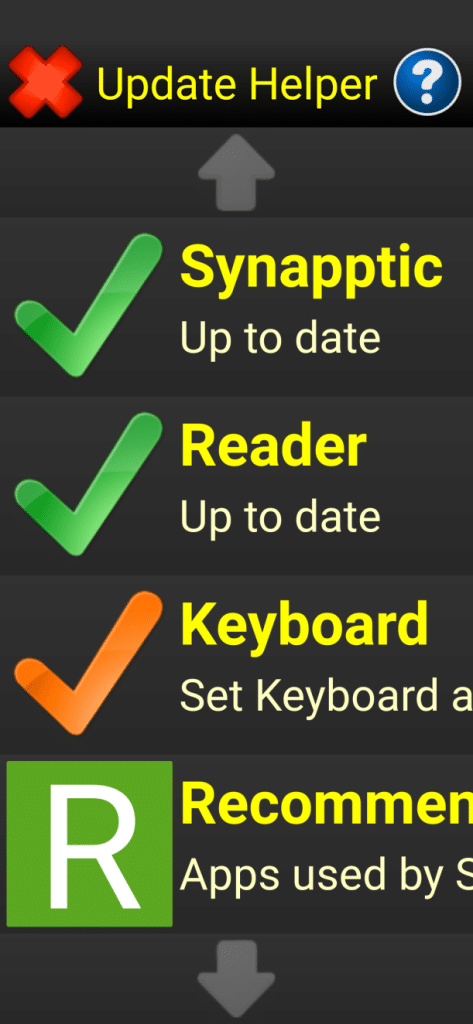
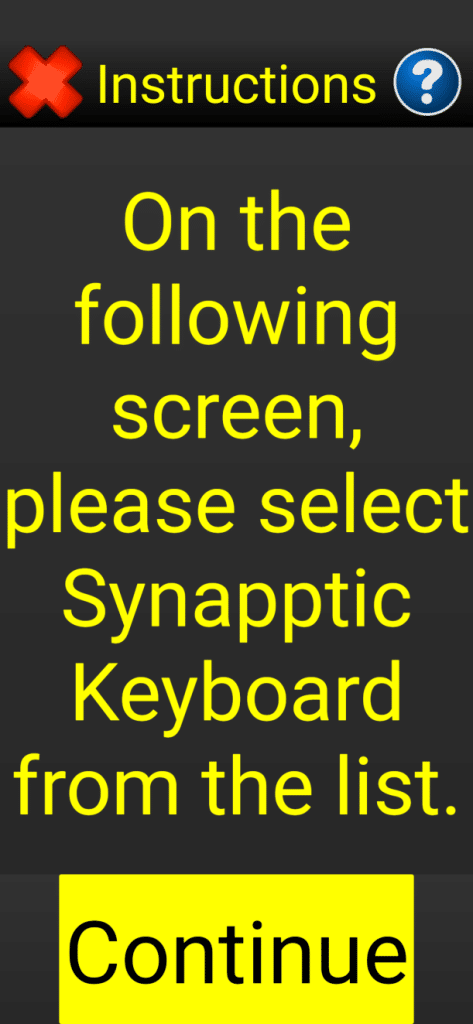
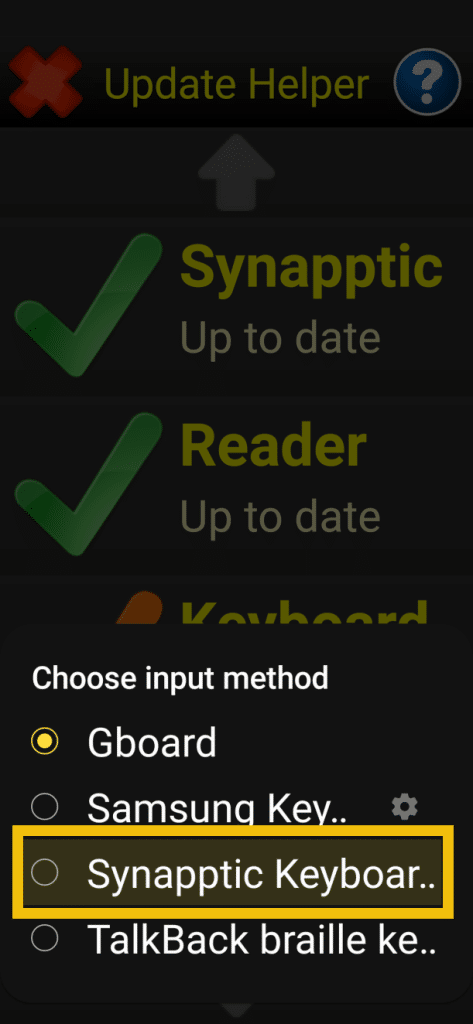
Select the Keyboard option from the Update Helper again, then press the Continue button on the Instructions screen. Android will show a list of available keyboards. Select the Synapptic Keyboard from the list.
The Update Helper screen will show again. Synapptic, Synapptic Reader and the Keyboard option should now all be up to date and have green ticks.
NEED HELP?
If you need any help updating to Synapptic Version 10, please call our technical support team in the UK on 0191 909 7 909 (option 2) or email us at help@synapptic.com